# Initialize a Kubo node and interact with the IPFS Network
In this tutorial, you will initialize an IPFS Kubo node repository, take your node online, interact with the IPFS network, and view the web console on your local node. If you run into any problems while following this guide, see Troubleshooting.
# Prerequisites
If you have not yet installed Kubo, follow the Kubo install guide.
# Initialize the repository
ipfs stores all its settings and internal data in a directory called the repository. Before using Kubo for the first time, you’ll need to initialize the repository.
TIP
If you are running a Kubo node in a data center, you should initialize IPFS with the
serverprofile. Doing so will prevent IPFS from creating data center-internal traffic trying to discover local nodes:ipfs init --profile serverBe careful using
sudoon Unix platforms (including macOS)! Runningsudo ipfs initwill create the repository for therootuser, instead of your local user account. Kubo doesn't require root privileges, so it's best to run allipfscommands as a regular user!
Open a terminal window.
Initialize the repository with the
ipfs initcommandipfs initOutput similar to the following displays:
> initializing ipfs node at /Users/jbenet/.ipfs > generating 2048-bit RSA keypair...done > peer identity: Qmcpo2iLBikrdf1d6QU6vXuNb6P7hwrbNPW9kLAH8eG67z > to get started, enter: > > ipfs cat /ipfs/QmYwAPJzv5CZsnA625s3Xf2nemtYgPpHdWEz79ojWnPbdG/readmeTIP
The hash next to
peer identityis your node’s ID and will be different from the one shown in the above output. Other nodes on the network usepeer identityto find and connect to you.Run
ipfs idto display thepeer identityif you need it.Now, try running the command suggested to you in the output of
ipfs init(i.e.ipfs cat /ipfs/QmYwAPJzv5CZsnA625s3Xf2nemtYgPpHdWEz79ojWnPbdG/readme):ipfs cat /ipfs/QmYwAPJzv5CZsnA625s3Xf2nemtYgPpHdWEz79ojWnPbdG/readmeYou should see something like this:
Hello and Welcome to IPFS! ██╗██████╗ ███████╗███████╗ ██║██╔══██╗██╔════╝██╔════╝ ██║██████╔╝█████╗ ███████╗ ██║██╔═══╝ ██╔══╝ ╚════██║ ██║██║ ██║ ███████║ ╚═╝╚═╝ ╚═╝ ╚══════╝ If you see this, you have successfully installed IPFS and are now interfacing with the ipfs merkledag! ------------------------------------------------------- | Warning: | | This is alpha software. use at your own discretion! | | Much is missing or lacking polish. There are bugs. | | Not yet secure. Read the security notes for more. | ------------------------------------------------------- Check out some of the other files in this directory: ./about ./help ./quick-start <-- usage examples ./readme <-- this file ./security-notesThe
quick-startdirectory shows other example commands to try. To display the contents of `quick-start, run:ipfs cat /ipfs/QmYwAPJzv5CZsnA625s3Xf2nemtYgPpHdWEz79ojWnPbdG/quick-startTIP
There are a whole host of other configuration options you can set — see the the full reference (opens new window) for more.
# Take your node online
Next, take your node online and interact with the IPFS network:
Open another terminal window.
Start the IPFS daemon in the new terminal window:
ipfs daemonAfter a few moments, output like the following displays, and your node is ready:
> Initializing daemon... > API server listening on /ip4/127.0.0.1/tcp/5001 > Gateway server listening on /ip4/127.0.0.1/tcp/8080Make a note of the TCP ports in the output. If they are different, use yours in the commands below.
NEVER EXPOSE THE RPC API TO THE PUBLIC INTERNET
The API port (by default
5001) provides admin-level access to your Kubo IPFS node. See RPC API v0 docs for more information.Switch back to your original terminal window.
If you’re connected to the network, run
ipfs swarm peersto see the IPFS addresses of your peers:ipfs swarm peersOutput similar to the following displays:
> /ip4/104.131.131.82/tcp/4001/p2p/QmaCpDMGvV2BGHeYERUEnRQAwe3N8SzbUtfsmvsqQLuvuJ > /ip4/104.236.151.122/tcp/4001/p2p/QmSoLju6m7xTh3DuokvT3886QRYqxAzb1kShaanJgW36yx > /ip4/134.121.64.93/tcp/1035/p2p/QmWHyrPWQnsz1wxHR219ooJDYTvxJPyZuDUPSDpdsAovN5 > /ip4/178.62.8.190/tcp/4002/p2p/QmdXzZ25cyzSF99csCQmmPZ1NTbWTe8qtKFaZKpZQPdTFBThe addresses displayed are composed of a
<transport address>(i.e./ip4/104.131.131.82/tcp/4001) and a<hash-of-public-key>(i.e.QmSoLju6m7xTh3DuokvT3886QRYqxAzb1kShaanJgW36yx), resulting in an address of the form<transport address>/p2p/<hash-of-public-key>.Now, fetch a cool picture of a spaceship launch from the network using
ipfs cat:ipfs cat /ipfs/QmSgvgwxZGaBLqkGyWemEDqikCqU52XxsYLKtdy3vGZ8uq > ~/Desktop/spaceship-launch.jpgWhen the above command runs, Kubo searches the IPFS network for the CID specified (
QmSgv...) and writes the data into a file calledspaceship-launch.jpg.Verify that a photo of a spaceship launch called
spaceship-launch.jpgis located in your~/Desktop.Next, create a file to add to your node:
echo "meow" > meow.txtAdd
meow.txtusingipfs add:ipfs add meow.txtOutput similar to the following displays:
> added QmabZ1pL9npKXJg8JGdMwQMJo2NCVy9yDVYjhiHK4LTJQH meow.txtMake note of the CID (i.e.
QmabZ1..), as you'll need it in the next step.View the objects by specifying the CID
<CID>returned in the previous step:TIP
The example below uses
curlas the browser, but you can open the IPFS address in other browsers. Depending on the state of the network,curlmay take a while due to public gateways being overloaded or having a hard time reaching you.curl "https://ipfs.io/ipfs/<CID>"Output like the following displays:
> meowIn this step, the gateway served a file from your computer. The gateway queried the distributed hash table (DHT), found your machine, requested the file, your computer sent it to the gateway, and the gateway sent it to your browser.
View the objects on your own local gateway:
curl "http://127.0.0.1:8080/ipfs/<CID>"> meowBy default, your gateway is not exposed to the world. It only works locally.
# Interact with the node using the web console
You can view the web console for your local node by navigating to localhost:5001/webui.
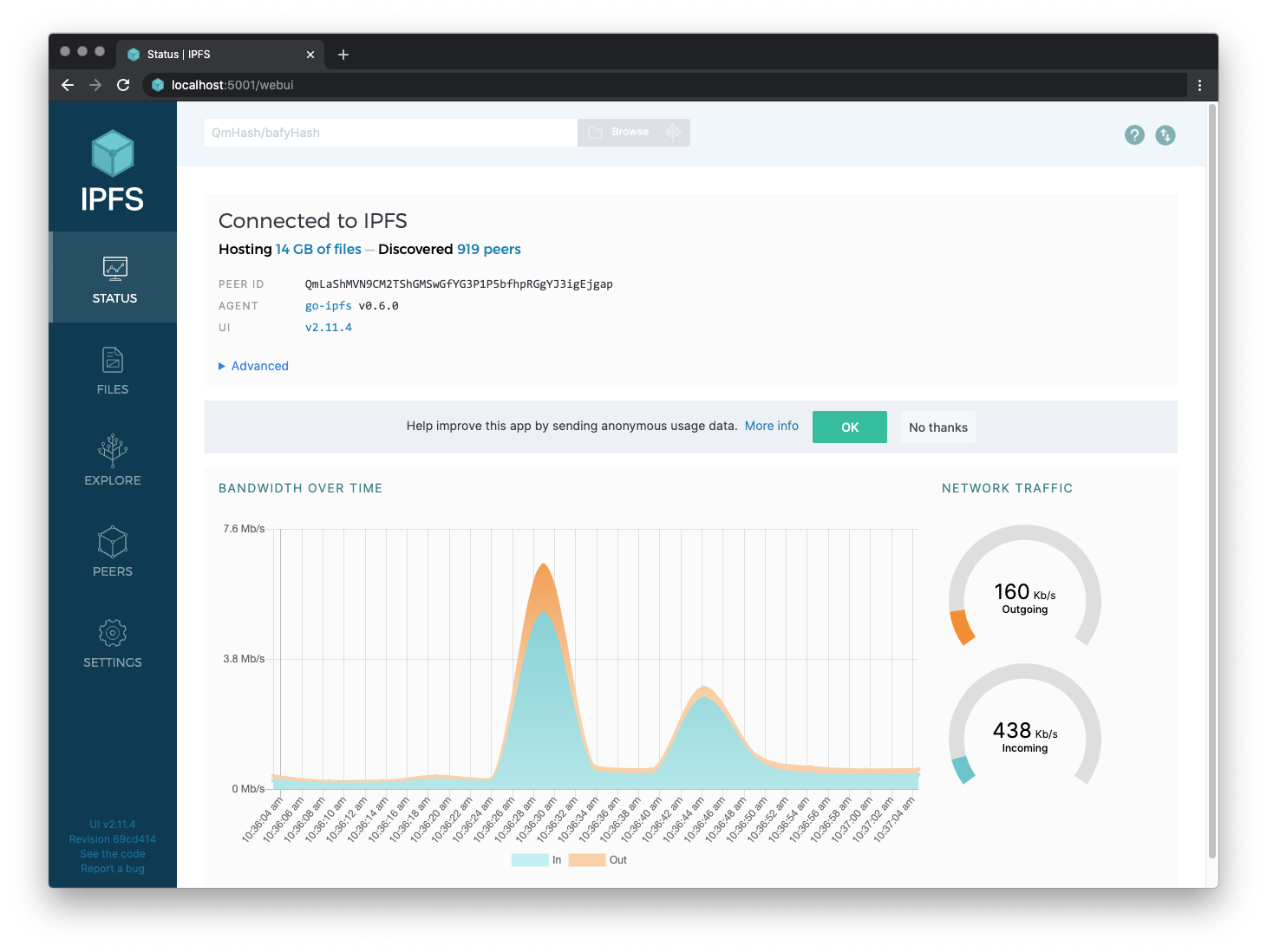
The web console shows files that are in your Mutable File System (MFS). MFS is a tool built into the web console that helps you navigate IPFS files in the same way you would a standard, name-based file system.
When you add files using the CLI command ipfs add ..., these files are not automatically available within the MFS. To view files in IPFS Desktop that you added using the CLI, you must copy the files over to the MFS:
Enter
localhost:5001/webuiinto your browser to view the web console.In the left sidebar menu, click Files. An empty directory displays, along with the following message:
No files here yet! Add files to your local IPFS node by clicking the Import button above.Navigate back to your original terminal window.
Using the CID
<CID>obtained when addingmeow.txtto your node in the previous step, copy the files over to the MFS.ipfs files cp /ipfs/<CID> /meow.txtFor example, if the
<CID>ofmeow.txtisQmabZ1pL9npKXJg8JGdMwQMJo2NCVy9yDVYjhiHK4LTJQH, it would be copied to the MFS with:ipfs files cp /ipfs/QmabZ1pL9npKXJg8JGdMwQMJo2NCVy9yDVYjhiHK4LTJQH /meow.txtIn your browser, refresh the Files page. The list of files displays
meow.txt.
# Use IPFS Companion with Kubo
You can use IPFS Companion, a browser extension that simplifies access to IPFS resources and adds support for the IPFS protocol, to automatically redirect IPFS gateway requests to your local daemon so that you are not relying on remote gateways.
For more information on IPFS companion, including how to install it, see the IPFS Companion quickstart.
# Troubleshooting
# Check your Go version
IPFS works with Go 1.12.0 or later. To check what go version you have installed, type go version:
go version
> go version go1.12.2 linux/amd64
If you need to update, we recommend you install from the canonical Go packages (opens new window). Package managers often contain out-of-date Go packages.
# Check that FUSE is installed
You need to install and set up FUSE in order to mount the file system. For more details on setting up FUSE, see github.com/ipfs/kubo/blob/master/docs/fuse.md (opens new window)
# Further help
The IPFS community is friendly and able to help! Get support from other IPFS developers in the IPFS forum, or join community chat channels.
